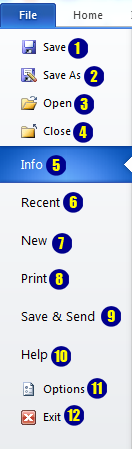Pengertian dan Bagian Tabs Menu Word 2010
Tabs Menu, merupakan bagian dari quick
access yang terdapat pada microsoft office word 2010 dimana menu ini
difungsikan untuk akses cepat menuju suatu akses fungsi yang dapat digunakan
ketika sedang membuat dokumen teks atau gambar. Yang termasuk
kedalam tab menu office word 2010 adalah sebagai berikut :
- Tab File
- Tab Home
- Tab Insert
- Tab Page Layout
- Tab References
- Tab Maillings
- Tab Review
Pengertian Title Bar Office Word
2010
Title Bar, merupakan identitas
atau nama dari suatu dokumen yang sedang dikerjakan. Secara default
title bar ini akan muncul dengan keterangan Documen1 - Microsoft Word,
namun ketika sudah menyimpan dokumen tersebut dengan sebuah nama, maka nama
tersebut akan berubah menjadi nama_dokumen_kalian - Microsoft Word.
Pembagian dan Fungsi Menu pada
Tab File
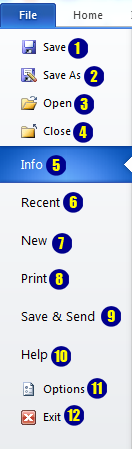
- Save : Berfungsi untuk menyimpan
dokumen ke tempat penyimpanan komputer.
- Save As : Berfungsi
untuk menyimpan dokumen dengan beberapa pilihan format lain seperti PDF,
Doc, Dot, Html, xml dan format lainnya.
- Open : Berfungsi untuk
membuka file dokumen yang bisa terbaca di office word 2010.
- Close : Berfungsi untuk
menutup dokumen yang sedang dikerjakan.
- Info : Berfungsi untuk
menampilkan informasi lain seperti jika kalian akan memberikan password atau
kunci keamanan di dokumen yang kalian buat.
- Recent : Berfungsi untuk
melihat informasi dokumen yang telah kalian kerjakan sebelumnya.
- New : Berfungsi untuk
membuat dokumen baru yang support dengan office word 2010, diantara dokumen
docx, doc, membuat design template dll.
- Print : Berfungsi untuk
menampilkan informasi dokumen yang akan diprint, serta kalian juga dapat
mengatur setelan print out yang diinginkan.
- Save & Send : Berfungsi
untuk menyimpan dan mengirim langsung dokumen yang kalian buat, salah satunya
adalah langsung mengirimnya ke alamat email atau blog khusus.
- Help : Berfungsi untuk
menampilkan bantuan-bantuan yang tedapat di office word 2010.
- Options : Berfungsi untuk
melakukan pengaturan di aplikasi office word 2010, seperti display, theme, font
default dll.
- Exit : Berfungsi untuk
keluar dari aplikasi word 2010.
Pembagian dan Fungsi Menu pada
Tab Home

- Paste : Berfungsi untuk
menempelkan tulisan atau gambar yang telah kalian salin di sumber lain.
- Cut
: Berfungsi untuk memotong tulisan atau gambar yang kalian
seleksi di dalam dokumen.
- Copy : Berfungsi untuk menyalin
tulisan atau gambar didalam dokumen word.
- Font Style : Berfungsi untuk
memilih atau merubah jenis tulisan yang kalian inginkan.
- Bold (B) : Berfungsi untuk
membuat tulisan menjadi tebal.
- Italic (I) : Berfungsi untuk
membuat tulisan menjadi miring.
- Underline (U) : Berfungsi
untuk membuat tulisan bergaris bawah.
- abc : Berfungsi untuk
membuat tulisan coret.
- Superscript dan Subscripot X2 :
Berfungsi untuk membuat pangkat pada tulisan seperti kuadrat, meter persegi,
Kubik dll.
- Font Size : Berfungsi Untuk
merubah ukuran tulisan.
- A Style : Berfungsi Untuk
membuat style atau gaya pada tulisan.
- Highlight Text (ab)
: Berfungsi Untuk memblok warna kata atau kalimat didalam dokumen.
- Font Color (A) : Berfungsi
untuk merubah warna huruf atau tulisan di dalam dokumen.
- Align Left : Berfungsi untuk
merubah tulisan dokumen menjadi rata kiri.
- Align Center : Berfungsi
untuk merubah tulisan dokumen menjadi rata tengah.
- Align Right : Berfungsi
untuk merubah tulisan dokumen menjadi rata kanan.
- Align Justify : Berfungsi untuk
merubah tulisan dokumen menjadi seimbang kanan dan kiri.
- Shading Color : Berfungsi
untuk merubah warna blok pada tulisan dokumen (background color).
- Icon Tabel : Berfungsi untuk
membuat tabel secara manual.
- Bullets : Berfungsi untuk
membuat icon kecil disamping tulisan.
- Numbering : Berfungsi untuk
membuat nomor disamping tulisan.
- Multilevel List : Berfungsi
untuk membuat kombinasi list antara bullets dan numbering.
- Increase dan Decrease
: Berfungsi untuk menambahkan dan mengurangi lebar paragraf.
- Sort : Berfungsi untuk menyortir
isi dokumen sesuai dengan abjad atau juga berdasarkan angka.
Pembagian dan Fungsi Menu Pada
Tab Insert

- Cover Page : Berfungsi untuk
membuat cover halaman pada dokumen.
- Blank Page : Berfungsi untuk
menambah halaman baru pada dokumen yang sedang dikerjakan.
- Page Break : Berfungsi untuk
memisahkan halaman sebelum dan sesudahnya, seperti ketika kalian akan membuat
dua mode kertas yang berbeda didalam satu dokumen.
- Table : Berfungsi untuk
menambahkan sebuah tabel di dalam dokumen.
- Picture : Berfungsi untuk
menambahkan gambar dari galeri komputer.
- Clip Art : Berfungsi untuk
menambahkan gambar kecil seperti icon bawaan dari word 2010.
- Shapes : Berfungsi untuk
menambahkan bentuk shapes seperti tabung, segitiga, kubus dll.
- SmartArt : Berfungsi untuk
membuat smartart seperti diagram batang, circle proses dll.
- Chart : Berfungsi untuk
menambahkan diagram chart seperti diagram alur lalu lintas.
- Screenshot : Berfungsi untuk
memasukkan hasil screenshot atau tangkapan layar di komputer secara cepat.
- Hyperlink : Berfungsi untuk
memasukkan link alamat website kedalam teks.
- Bookmark : Berfungsi untuk
menyimpan bagian dari dokumen yang kalian anggap penting.
- Header : Berfungsi untuk
menambahkan objek yang menjadi ciri khas dari dokumen kalian atau juga bisa
dikatakan sebagai hak cipta kalian.
- Footer : Berfungsi Sama
seperti header, namun letaknya berada dibawah dokumen .
- Page Number : Berfungsi
untuk membuat nomor halaman pada dokumen.
- Text Box : Berfungsi untuk
membuat teks didalam kotak.
- Wordart : Berfungsi untuk
membuat tulisan dengan gaya-gaya yang unik.
- Drop Cap : Berfungsi untuk
membuat tulisan seperti bentuk koran, dimana huruf pertama didalam dokumen akan
tampak menjadi besar.
- Equation : Berfungsi untuk
menambahkan simbol matematika didalam dokumen.
- Symbol : Berfungsi sama
dengan fungsi Equation.
Pembagian dan Fungsi Menu Pada
Tab Page Layout
- Themes : Berfungsi untuk
membuat theme atau tema yang akan digunakan.
- Margins : Berfungsi untuk
mengatur ukuran dari kertas yang akan digunakan.
- Orientation : Berfungsi
untuk mengatur mode kerta, apakah portrait atau landscape.
- Size : Berfungsi untuk
menentukan jenis kertas apa yang akan digunakan.
- Column : Berfungsi untuk menentukan
mode kolom tulisan pada setiap halaman dokumen.
- Watermark : Berfungsi untuk
membuat gambar transparan pada halaman dokumen yang bisa disebut juga sebagai
identitas asli dari dokumen yang dibuat.
- Page Color : Berfungsi untuk
menentukan warna atau gambar yang akan dijadikan background.
- Page border : Berfungsi ntuk
membuat bingkai halaman.
Pengertian dan Fungsi Ruler Di
Microsoft Word 2010
Ruler atau penggaris,
merupakan tool yang bisa kalian gunakan untuk mengatur lebar dan tinggi halaman
dokumen secara manual tanpa harus mengatur ukuran di page layout. Dalam hal
ini ruler dibagi menjadi dua bagian yakni Ruler Horizontal dan ruler
vertikal.
- Ruler horizontal muncul
tepat di bawah bagian Ribbon dan sering digunakan untuk mengatur margin dan tab
stop.
- Ruler vertikal muncul di
tepi kiri jendela Word dan sering digunakan untuk mengukur posisi vertikal
elemen pada halaman.